Jika pada tulisan sebelumnya yang berjudul “Konfigurasi partisi LVM di proses instalasi Ubuntu Server” dilakukan ketika proses instalasi Ubuntu Server, maka pada tutorial kali ini proses konfigurasi dilakukan di dalam sistem operasi Ubuntu yang telah terinstall sebelumnya. Disini saya akan membahas bagaimana menggabungkan beberapa harddisk / partisi ke dalam satu buah partisi besar dengan LVM. Telah diterangkan sebelumnya, dengan LVM anda dapat membuat sebuah grup virtual yang terdiri dari satu atau lebih harddisk fisik menjadi satu buah virtual partisi besar yang memiliki kapasitas total sejumlah seluruh harddisk fisik dari hasil penggabungan beberapa harddisk terpisah. Jadi misalnya anda memiliki 3 buah harddisk fisik dengan kapasitas 2 TB per buahnya, maka jika digabungkan dengan LVM, maka anda akan memiliki kapasitas total 6TB(2TB+2TB+2TB) tanpa terpisah secara fisik. Jika diilustrasikan maka seperti yang ditunjukkan pada gambar di bawah:
Untuk skenarionya, saya akan menggabungkan 2 buah harddisk dengan kapasitas 2,1 GB dan 1,1 GB sehingga memiliki kapasitas total kurang lebih 3 GB. Sistem operasi yang saya gunakan adalah Ubuntu Server 12.04LTS. Jadi mari kita mulai step stepnya:
1. Pertama jalankan perintah di bawah untuk menganalisa lokasi kedua harddisk yang barusan dipasang di dalam server:
sudo fdisk -l
dari perintah tersebut akan menghasilkan tampilan seperti di bawah:
dari hasil di atas, dapat anda lihat bahwa kedua hardisk yang barusan dipasang di dalam server di deteksi oleh sistem operasi Ubuntu sebagai sdb (/dev/sdb) dan sdc (/dev/sdc) seperti yang ditunjukkan pada gambar di bawah:
dan
dari kedua gambar di atas, dapat anda ketahui bahwa keduanya belum memiliki partisi dan file system karena kedua harddisk tersebut benar-benar baru dan belum digunakan di dalam server.
2. Langkah kedua adalah membuat partisi kosong dan memformat keduanya dengan file system LVM. Saya akan membuat partisi dan memformat harddisk /dev/sdb terlebih dahulu dengan menjalankan perintah di bawah:
sudo fdisk /dev/sdb
sehingga akan terlihat seperti pada gambar di bawah:
3. Kemudian ketik huruf “n” untuk membuat partisi baru pada /dev/sdb lalu klik ENTER untuk opsi opsi selanjutnya agar terisi secara default seperti yang tertampil pada gambar di bawah:
dari perintah di atas, maka /dev/sdb akan memiliki partisi baru yang terletak menjadi /dev/sdb1 tetapi belum memiliki format file system.
4. pada langkah ini, kita akan melakukan format file system pada partisi /dev/sdb1 yang telah anda buat dengan mengetik huruf “t” lalu ENTER, kemudian silakan ketik “L” untuk melihat list file system yang tersedia untuk memformat harddisk di /dev/sdb1 seperti pada gambar di bawah:
5. Saya kemudian memilih opsi 8e yang merupakan kode file system dari Linux LVM seperti yang ditunjukkan pada gambar di bawah:
6. Setelah itu, silakan ketik p untuk melihat hasilnya:
bandingkan dengan gambar di bawah sebelum dilakukan format file system:
7. Untuk menyimpan konfigurasi yang telah dibuat, silakan ketik “w” lalu enter untuk menyelesaikan konfigurasi dan keluar dari aplikasi fdisk seperti yang ditunjukkan pada gambar di bawah:
8. Kemudian jalankan perintah di bawah:
sudo fdisk -l
sehingga akan menghasilkan seperti yang tertampil pada gambar di bawah:
jika anda perhatikan, maka /dev/sdb telah memiliki partisi yang berlokasi /dev/sdb1 dengan format file system Linux LVM.
9. Silakan ulangi langkah nomer 2 hingga 8 untuk harddisk /dev/sdc sehingga anda mendapat hasil seperti yang ditunjukkan pada gambar di bawah:
dari gambar di atas tersebut, jika anda perhatikan maka /dev/sdc telah memiliki partis yang terletak di /dev/sdc1 dan memiliki format file system Linux LVM
10. Dikarenakan kedua harddisk telah memilik format file system Linux LVM, maka dapat dikatakan sekarang saatnya menggabungkan keduanya (/dev/sdb1 dan /dev/sdc1) dengan LVM. Pertama-tama anda harus membuat sebuah physical volume dari kedua harddisk tersebut dengan menjalankan perintah:
sudo pvcreate /dev/sdb1 /dev/sdc1
sehingga menghasilkan output seperti yang tertampil pada gambar di bawah:
11. Untuk melihat hasilnya anda dapat menjalankan perintah di bawah:
sudo pvdisplay
sehingga anda akan melihat ouput dari perintah pvcreate sebelumnya seperti di bawah:
12. Setelah mendaftarkan /dev/sdb1 dan /dev/sdc1 sebagai physical volume, maka anda dapat membuat sebuah volume grup dengan nama grup-hd dengan perintah:
sudo vgcreate grup-hd /dev/sdb1 /dev/sdc1
output dari perintah di atas ditunjukkan dengan gambar di bawah:
13. Kemudian silakan jalankan perintah:
sudo vgdisplay
sehingga anda dapat melihat status dari volume grup grup-hd yang barusan anda buat seperti yang ditunjukkan pada gambar di bawah:
Banyak informasiyang dapat anda baca di status volume grup tersebut, salah satunya adalah di bagian VG Size 2,99 GB yang berarti anda memiliki kapasitas total yang dapat anda pakai untuk membuat sebuah partisi sebesar 2.9 GB (gabungan space dari /dev/sdb1 dan /dev/sdc1) dan lain-lain
14. Kemudian saya akan membuat sebuah partisi besar dengan memaksimalkan kapasitas yang tersedia di dalam volume grup 2,9GB dengan menjalankan perintah:
sudo lvcreate -L 2.9G grup-hd
sehingga anda akan melihat output perintah di atas seperti yang ditunjukkan pada gambar di bawah:
15. Untuk melihat status dari logical volume yang barusan anda buat, anda dapat menjalankan perintah:
sudo lvdisplay
maka anda akan mendapatkan output informasi dari logical volume yang tadi saya buat seperti yang ditunjukkan pada gambar di bawah:
dari informasi di atas, diketahui bahwa logical volume saya bernama lvol0 dari volume grup grup-hd dengan kapasitas total 2,9GB.
16. Kemudian saya ingin merubah nama logical volume dari lvol0 menjadi data, maka saya menjalankan perintah:
sudo lvrename /dev/grup-hd/lvol0 /dev/grup-hd/data
sehingga menghasilkan output seperti pada gambar di bawah:
17. Lalu saya jalankan kembali perintah:
sudo lvdisplay
untuk melihat status logical volume yang tadi saya rubah namanya. Dengan perintah di atas akan terlihat output seperti yang ditunjukkan pada gambar di bawah:
18. Perlu anda tahu bahwa logical volume /dev/grup-hd/data belumlah memiliki format file system agar dapat anda tulisi atau isi dengan file maupun folder, untuk itu saya menjalankan perintah:
sudo mkfs -t ext4 /dev/grup-hd/data
untuk memformatnya dengan format file system ext4, dari perintah di atas akan menghasilkan output seperti yang di tunjukkan pada gambar di bawah:
19. Kemudian saya akan membuat folder /data untuk lokasi mounting logical volume /dev/grup-hd/data dengan menjalankan perintah:
sudo mkdir /data
lalu silakan mounting untuk logical volume /dev/grup-hd/data ke dalam folder /data dengan menjalankan perintah:
sudo mount /dev/grup-hd/data /data
kemudian jalankan perintah:
df -h
maka anda akan melihat bahwa logical volume /dev/grup-hd/data telah di mounting dan dapat anda akses melalui folder /data dari output yang ditunjukkan pada gambar di bawah:
Jika anda masih belum bisa menulis isi folder dari /data tersebut, maka perhatikan kepemilikan folder tersebut dan permisinya. Jika anda belum tahu tentang prinsip-prinsip kepemilikan file, folder dan hak aksesnya , saya sarankan anda membaca artikel saya sebelumnya yang berjudul “Aturan hak akses dan kepemilikan file di Linux”, "Merubah hak akses file di linux" dan "Merubah hak akses folder di Linux".
Agar logical volume tersebut dapat diakses setiap saat anda harus menambahkan konfigurasi di bawah:
ke dalam file /etc/fstab dengan menjalankan perintah:
sudo vim /etc/fstab
kemudian tambahkan konfigurasi tersebut, simpan lalu silakan restart sistem operasi Ubuntu anda, maka secara otomatis logical volume /dev/grup-hd/data anda akan di mounting ke dalam folder /data
Mudah bukan, menggabungkan beberapa harddisk dengan LVM? Pada kesempatan selanjutnya saya akan membahas bagaimana melakukan penambahan kapasitas partisi sebuah logical volume yang ada dengan harddisk yang baru tanpa merusak isi file di dalam partisi tersebut. Bagaimana caranya? silakan klik link tutorial ini.
Semoga membantu dan terima kasih telah berkunjung :-)
Sumber: http://www.newbienote.com/2014/02/tutorial-menggabungkan-harddisk-dengan.html
Sumber: http://www.newbienote.com/2014/02/tutorial-menggabungkan-harddisk-dengan.html





















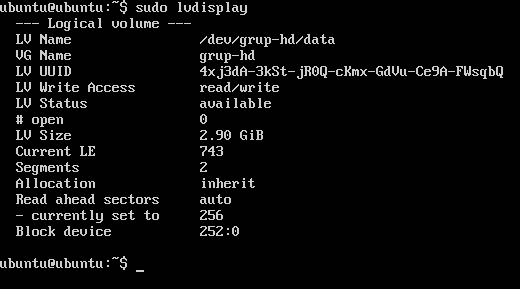




No comments:
Post a Comment